마이크로소프트 홈페이지 참조
docs.microsoft.com/ko-kr/azure/active-directory/authentication/tutorial-enable-sspr
Azure AD(Azure Active Directory) SSPR(셀프 서비스 암호 재설정)을 사용하면 관리자 또는 지원 센터에서 개입하지 않고도 사용자가 암호를 변경하거나 다시 설정할 수 있습니다. 사용자 계정이 잠겨 있거나 암호를 잊어버린 경우 프롬프트에 따라 자신을 차단 해제하여 작업을 다시 수행할 수 있습니다. 사용자가 디바이스 또는 애플리케이션에 로그인할 수 없는 경우 이 기능을 통해 지원 센터 호출 및 생산성 저하를 줄일 수 있습니다.
중요
이 자습서에서는 관리자에게 셀프 서비스 암호 재설정을 사용하도록 설정하는 방법을 보여줍니다. 셀프 서비스 암호 재설정에 이미 등록된 최종 사용자가 계정으로 다시 이동해야 하는 경우 https://aka.ms/sspr 로 이동합니다.
IT 팀이 자신의 암호를 재설정 하는 기능을 사용하도록 설정하지 않은 경우, 추가 지원이 필요 하면 기술 지원팀에 문의하세요.
이 자습서에서는 다음 방법에 대해 알아봅니다.
- Azure AD 사용자 그룹에 대해 셀프 서비스 암호 재설정을 사용하도록 설정
- 인증 방법 및 등록 옵션 구성
- 사용자 권한으로 SSPR 프로세스 테스트
필수 구성 요소
이 자습서를 완료하는 데 필요한 리소스와 권한은 다음과 같습니다.
- Azure AD 평가판 이상의 라이선스가 활성화되어 작동하는 Azure AD 테넌트. 체험 계층에서 SSPR은 Azure AD의 클라우드 사용자에 대해서만 작동합니다.
- 이 시리즈의 이후 자습서에서는 온-프레미스 비밀 번호 쓰기 저장에 Azure AD Premium P1 또는 평가판 라이선스가 필요합니다.
- 필요한 경우, 체험 계정을 만드세요.
- 글로벌 관리자 권한이 있는 계정
- 알고 있는 암호가 있는 관리자가 아닌 사용자(예: testuser). 이 자습서에서는 이 계정을 사용하여 최종 사용자 SSPR 환경을 테스트합니다.
- 사용자를 만들어야 하는 경우 빠른 시작: Azure Active Directory에 새 사용자 추가의 정보를 사용할 수 있습니다.
- 관리자가 아닌 사용자가 멤버인 그룹(예: SSPR-Test-Group). 이 자습서에서는 이 그룹에 대해 SSPR을 사용하도록 설정합니다.
- 그룹을 만들어야 하는 경우 Azure Active Directory에서 그룹 만들기 및 멤버 추가를 참조하세요.
셀프 서비스 암호 재설정 사용
Azure AD를 사용하면 SSPR을 없음, 선택된 사용자 또는 모든 사용자에 사용하도록 설정할 수 있습니다. 이 세분화된 기능을 통해 사용자 하위 세트를 선택하여 SSPR 등록 프로세스 및 워크플로를 테스트할 수 있습니다. 프로세스에 익숙해지고 요구 사항을 더 광범위한 사용자 세트에 전달할 수 있는 경우 SSPR을 사용하도록 설정할 사용자 그룹을 선택할 수 있습니다. 또는 Azure AD 테넌트의 모든 사용자에 대해 SSPR을 사용하도록 설정할 수 있습니다.
참고
현재 Azure Portal을 사용하여 SSPR에 대해 하나의 Azure AD 그룹만 사용하도록 설정할 수 있습니다. 더 광범위한 SSPR 배포의 일부로 중첩된 그룹이 지원됩니다. 선택한 그룹의 사용자에게 적절한 라이선스가 할당되어 있는지 확인합니다. 현재 이러한 라이선스 요구 사항에 대한 유효성 검사 프로세스가 없습니다.
이 자습서에서는 테스트 그룹의 사용자 세트에 대해 SSPR을 구성합니다. 다음 예제에서는 SSPR-Test-Group 그룹이 사용됩니다. 필요에 따라 사용자 고유의 Azure AD 그룹을 제공합니다.
- 글로벌 관리자 권한이 있는 계정을 사용하여 Azure Portal에 로그인합니다.
- Azure Active Directory를 검색하여 선택한 다음, 왼쪽 메뉴에서 암호 재설정을 선택합니다.
- 속성 페이지의 셀프 서비스 암호 재설정이 사용하도록 설정됨 옵션 아래에서 그룹 선택을 선택합니다.
- Azure AD 그룹(예: SSPR-Test-Group)을 찾아서 선택한 다음, 선택을 선택합니다.
- 선택한 사용자에 대해 SSPR을 사용하도록 설정하려면 저장을 선택합니다.
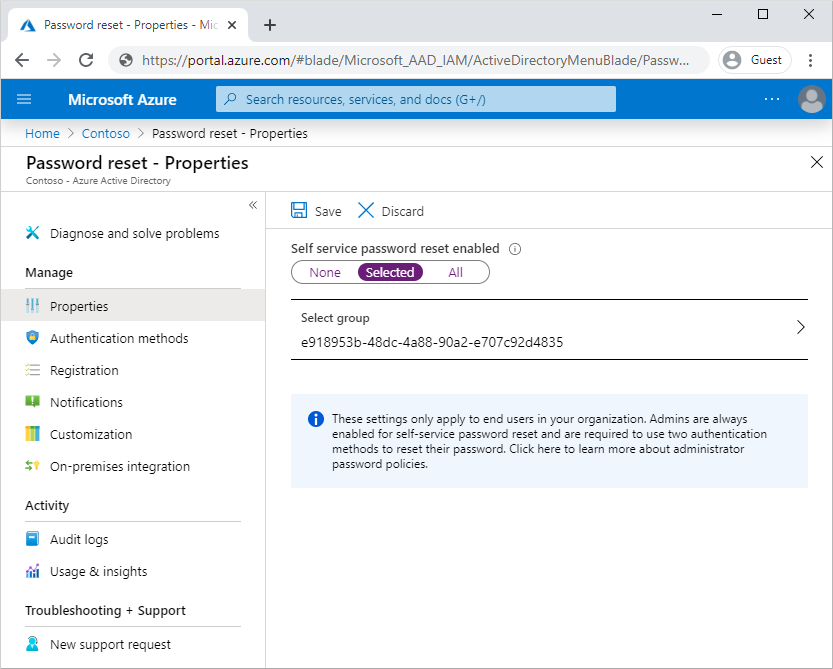
인증 방법 및 등록 옵션 선택
사용자가 계정의 잠금을 해제하거나 암호를 다시 설정해야 하는 경우 추가 확인 방법을 입력하라는 메시지가 표시됩니다. 이 추가 인증 요소는 승인된 SSPR 이벤트만 완료되도록 합니다. 사용자가 제공하는 등록 정보에 따라 허용할 인증 방법을 선택할 수 있습니다.
- 왼쪽 메뉴의 인증 방법 페이지에서 재설정에 필요한 방법 수를 1로 설정합니다.
- 보안을 향상시키기 위해 SSPR에 필요한 인증 방법 수를 늘릴 수 있습니다.
- 조직에서 허용하려는 사용자가 사용할 수 있는 방법을 선택합니다. 이 자습서에서는 다음 방법을 사용하도록 설정하는 확인란을 선택합니다.
- 모바일 앱 알림
- 모바일 앱 코드
- 휴대폰
- 인증 방법을 적용하려면 저장을 선택합니다.
사용자가 계정의 잠금을 해제하거나 암호를 다시 설정하려면 먼저 연락처 정보를 등록해야 합니다. 이 연락처 정보는 이전 단계에서 구성한 다양한 인증 방법에 사용됩니다.
관리자는 이 연락처 정보를 수동으로 제공하거나 사용자가 등록 포털로 이동하여 해당 정보를 직접 제공할 수 있습니다. 이 자습서에서는 다음에 로그인할 때 등록하라는 메시지가 사용자에게 표시되도록 구성합니다.
- 왼쪽 메뉴의 등록 페이지에서 사용자가 로그인 시 등록하도록 요구하시겠습니까? 에 대해 예를 선택합니다.
- 연락처 정보를 최신 상태로 유지하는 것이 중요합니다. SSPR 이벤트가 시작될 때 연락처 정보가 오래된 경우 사용자가 계정의 잠금을 해제하거나 암호를 다시 설정하지 못할 수 있습니다.
- 사용자가 인증 정보를 다시 확인해야 하기 전의 일 수를 180으로 설정합니다.
- 등록 설정을 적용하려면 저장을 선택합니다.
알림 및 사용자 지정 구성
사용자에게 계정 활동에 대한 정보를 계속 제공하기 위해 SSPR 이벤트가 발생할 때 이메일 알림을 보내도록 구성할 수 있습니다. 이러한 알림에는 일반 사용자 계정과 관리자 계정이 모두 포함될 수 있습니다. 관리자 계정의 경우 이 알림은 SSPR을 사용하여 권한 있는 관리자 계정 암호가 다시 설정될 때 추가적인 인식 레이어를 제공합니다. SSPR을 관리자 계정에서 사용하는 경우 모든 글로벌 관리자에게 통지됩니다.
- 왼쪽 메뉴의 알림 페이지에서 다음 옵션을 구성합니다.
- 사용자에게 암호 재설정에 대해 알림을 예로 설정합니다.
- 다른 관리자가 암호를 재설정하면 모든 관리자에게 알림을 예로 설정합니다.
- 알림 기본 설정을 적용하려면 저장을 선택합니다.
SSPR 프로세스에 대한 추가 지원이 필요한 경우 "관리자에게 문의" 링크를 사용자 지정할 수 있습니다. 이 링크는 SSPR 등록 프로세스에서 사용되거나 사용자가 계정의 잠금을 해제하거나 암호를 다시 설정할 때 사용됩니다. 사용자가 필요한 지원을 받도록 하려면 사용자 지정 기술 지원팀 이메일 또는 URL을 제공하는 것이 좋습니다.
- 왼쪽 메뉴의 사용자 지정 페이지에서 기술 지원팀 링크 사용자 지정을 예로 사용자 지정합니다.
- 사용자 지정 기술 지원팀 이메일 또는 URL 필드에서 사용자가 조직으로부터 추가 지원을 받을 수 있는 이메일 주소 또는 웹 페이지 URL(예: https://support.contoso.com/ )을 제공합니다.
- 사용자 지정 링크를 적용하려면 저장을 선택합니다.
셀프 서비스 암호 재설정 테스트
SSPR을 사용하도록 설정 및 구성되면 이전 섹션에서 선택한 그룹(예: Test-SSPR-Group)에 속한 사용자를 사용하여 SSPR 프로세스를 테스트합니다. 다음 예제에서는 testuser 계정이 사용됩니다. 이 자습서의 첫 번째 섹션에서 SSPR을 사용하도록 설정한 그룹에 속한 사용자 계정을 제공합니다.
참고
셀프 서비스 암호 재설정을 테스트하는 경우 관리자가 아닌 계정을 사용합니다. 기본적으로 관리자는 셀프 서비스 암호 재설정을 사용하도록 설정되며 두 가지 인증 방법을 사용하여 암호를 재설정해야 합니다. 자세한 내용은 관리자 재설정 정책의 차이점을 참조하세요.
- 수동 등록 프로세스를 확인하려면 InPrivate 또는 incognito 모드에서 새 브라우저 창을 열고 https://aka.ms/ssprsetup으로 이동합니다. 다음 번에 로그인하면 이 등록 포털로 이동합니다.
- 관리자가 아닌 테스트 사용자(예: testuser) 권한으로 로그인하고, 인증 방법 연락처 정보를 등록합니다.
- 완료되면 정상으로 표시된 단추를 선택하고 브라우저 창을 닫습니다.
- InPrivate 또는 incognito 모드에서 새 브라우저 창을 열고 https://aka.ms/sspr으로 이동합니다.
- 관리자가 아닌 테스트 사용자의 계정 정보(예: testuser)와 CAPTCHA의 문자를 입력하고, 다음을 선택합니다.
- 확인 단계를 수행하여 암호를 다시 설정합니다. 완료되면 암호가 다시 설정되었음을 알리는 이메일 알림을 받게 됩니다.
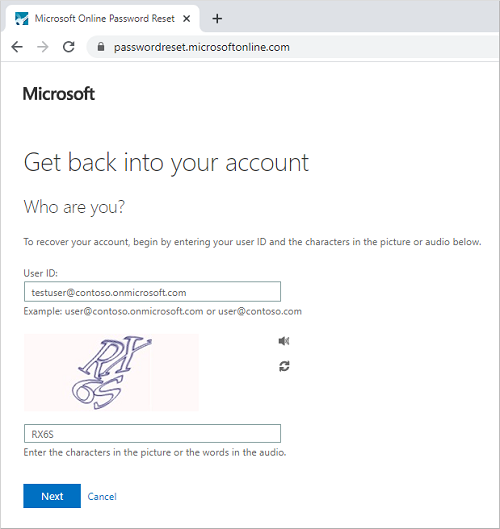
리소스 정리
이 시리즈의 다음 자습서에서 비밀번호 쓰기 저장을 구성합니다. 이 기능은 Azure AD SSPR의 암호 변경 내용을 온-프레미스 AD 환경에 다시 씁니다. 이 자습서 시리즈를 계속 진행하여 비밀번호 쓰기 저장을 구성하려면 지금 SSPR을 사용하지 않도록 설정하지 마세요.
이 자습서의 일부로 구성한 SSPR 기능을 더 이상 사용하지 않으려면 다음 단계를 사용하여 SSPR 상태를 없음으로 설정합니다.
- Azure Portal에 로그인합니다.
- Azure Active Directory를 검색하여 선택한 다음, 왼쪽 메뉴에서 암호 재설정을 선택합니다.
- 속성 페이지의 셀프 서비스 암호 재설정이 사용하도록 설정됨 옵션에서 없음을 선택합니다.
- SSPR 변경 내용을 적용하려면 저장을 선택합니다.
다음 단계
이 자습서에서는 선택한 사용자 그룹에 대해 Azure AD 셀프 서비스 암호 재설정을 사용하도록 설정했습니다. 구체적으로 다음 작업 방법을 알아보았습니다.
- Azure AD 사용자 그룹에 대해 셀프 서비스 암호 재설정을 사용하도록 설정
- 인증 방법 및 등록 옵션 구성
- 사용자 권한으로 SSPR 프로세스 테스트
'MicroSoftware > M365, O365' 카테고리의 다른 글
| o365에서 도메인 변경하기 (0) | 2022.03.25 |
|---|---|
| o365/m365 메시지 수신경로 확인 (0) | 2022.03.25 |
| o365 메시지 추적 (메일 수신 이력 확인하기 (0) | 2022.03.25 |
| 무료로 피싱 테스트할수 있는 홈페이지 (0) | 2021.06.21 |
| 오피스365(microsoft 365) 공유사서함 만들기 (0) | 2021.06.15 |


